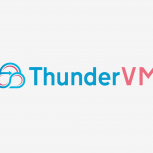-
Topics
-
Сообщения
-
🤯95% токенов на рынке NFT практически обесценились🤯 Рынок невзаимозаменяемых токенов (NFT), ранее переживший значительный рост, столкнулся с резким снижением активности. Объемы торгов упали на 97%, а большая часть проектов обесценилась. Средняя стоимость NFT составляет всего 200 долларов, а 75% из них оцениваются ниже 100 долларов. Спрос резко упал, что свидетельствует о потере интереса к цифровым коллекционным предметам. Эксперты связывают этот спад с несколькими факторами: "криптозимой" на рынке криптовалют, экономической неопределенностью и напряженностью в мире. Рынок также страдает от перенасыщения низкокачественными проектами, появившимися на волне ажиотажа 2021 года. Несмотря на текущие трудности, эксперты сохраняют оптимизм. Прогнозируется, что глобальная рыночная капитализация NFT достигнет 193,84 миллиарда долларов к 2024 году. Ожидается, что количество держателей NFT вырастет до 16,35 миллиона к 2028 году благодаря растущей осведомленности о криптовалютах и блокчейне. Растущая популярность может привести к внедрению новых технологий и применений для NFT, что, вероятно, возродит активность и спрос на рынке. Эксперты верят в долгосрочный потенциал NFT, а растущая осведомленность о цифровых активах, вероятно, будет способствовать возвращению к росту и восстановлению интереса к этим уникальным цифровым коллекционным предметам в будущем.
-
LION – The King of the Crypto Wilderness. Welcome to the kingdom of the LION token, a revolutionary cryptocurrency born on the Ethereum blockchain. As a decentralized token, LION embodies the strength and freedom of the digital era. Secure royal shares, witness $LION's birth, and join the legend! Experience the majestic journey of the lion, where courage reigns. 1st phase of presale starts, followed by 2nd phase. We perform a manual listing at UniSwap. • $LION listing between June 18-20 on UniSwap. • Total supply: 50,000,000 • TAX: 0% • Not mineable • LP will be burned • DEX: UniSwap, (after listing on UnisSwap, $LION will also be listed on PancakeSwap and SWFT) • CEX: We are in discussions with BitMart and MEXC. (More CEX listings may follow) • Current price: N/A (Presale price: 1 ETH=450.000 $LION Step into this captivating tale and secure your chance! Let the lion within you awaken! LET HIM ROAR! Presale Pinksale Link: • https://www.pinksale.finance/launchpad/ethereum/0x75A120362BF339d137BBa2846Bf40058067cBde9 For more information about LION , please visit: • Website: https://liontoken.io/ • Twitter: https://x.com/LIONTOKENKING
-
By Bitocean24 · Posted
!Акция! Проведите обмен на сайте BitOcean24 и получите 1$ за положительный отзыв! Условия участия: 1. Проведите обмен на любую сумму на нашем сайте 2. Оставьте положительный отзыв на одной из площадок: - Trustpilot - mywot - Bitcointalk.org - MMGP - Bits.media - Cryptotalk.org - Pawn.wiki 3. Отправьте скриншот отзыва оператору сайта через чат поддержки и получите вознаграждение Больше обменов - больше отзывов - больше вознаграждение! Наши контакты: Официальный сайт - bitocean24.com Почта - support@BitOcean24.com Telegram - https://t.me/bitocean24_support_bot -
В США одобрены все заявки на запуск спотовых Ethereum ETF. Несмотря на это график эфириума спустился с 3800 до 3600. Если Вы желаете зафиксировать свои позиции по данной или другим криптовалютам, наш сервис 366.cash с радостью Вам поможет!
-
Bumping up https://thundervm.com
-
By World_Trade_Center · Posted
Большое спасибо! Продолжаем работу 💫 -
Следующий после NOTCOIN. На горизонте BLUM Топовый проект от экс-топов Binance с очень простой моделью пассивного заработка поинтов. Обязательно прочитайте, если не познакомились с проектом ранее. Что нового?⁃ Абонемент на игры | Ежедневные бонусы⁃ Добавили игру, в которой можно зарабатывать поинты.⁃ Еще больше заданий.⁃ Отмечайтесь ежедневно и получайте больше поинтов!Как принять участие в Blum? - Переходим в бота по ссылке- Нажмите "Create account"- Введите никнейм и нажмите "Continue"- Нажмите "Start farming"У приложения сейчас высокая загрузка, поэтому проявите терпение. Подождите 2-3 минуты, и приложение откроется.
-
By Crypto-Zapravka · Posted
Команда Notcoin запустила программу пассивного заработка токенов NOT Разработчики кликер-игры Notcoin запустили возможность пассивного заработка нативного токена NOT в своем приложении в мессенджере Telegram. Специальные «Миссии по заработку» знакомят игроков с различными сообществами партнерских проектов, предоставляя им токены в обмен на изучение других криптоигр и приложений. Что еще известно? Заработок NOT зависит от игрового уровня пользователя. Чем выше уровень, тем больше вознаграждение. Игрок может повысить свой уровень, помещая Notcoin в стекинг, и объем заблокированных монет на конец каждого месяца определит, продвинется ли он выше или опустится ниже в рейтинге. За самый высокий уровень, платиновый, игроки получают наибольшее количество токенов Notcoin. Каждая партнерская миссия включает в себя такие задачи, как подписка на соцсети или загрузка приложения. На данный момент доступны четыре миссии, включая туториалы: одна для проекта под названием TonGifts и две для сторонних криптоигр, которые позволяют игрокам Notcoin зарабатывать больше NOT, присоединяясь к сообществам и играя в игры. Запуск и аирдроп NOT на блокчейне TON, а также его листинг на ведущих криптобиржах 16 мая стал крупнейшим запуском игрового токена в 2024 году. Его рыночная капитализация 21 мая приблизилась к 600 млн долларов, однако к настоящему моменту скорректировалась до 482 млн. Актив торгуется по $0,004686, за сутки утратив 10,3%. Изначально NOT существовал исключительно в виде внутриигровой валюты, которую можно было зарабатывать путем нажатий на экран. Позже актив стал реальной криптовалютой, принеся игрокам реальный заработок. Популярность Notcoin породила волну подобных игр в Telegram, некоторые из этих проектов также планируют листинг в будущем. Источник - https://ru.investing.com/news/cryptocurrency-news/article-2425037 -
Юрист по криптовалютам Джеймс Мерфи, известный как MetaLawMan, считает, что Комиссия по ценным бумагам и биржам США (SEC) попала в беду после того, как одобрила спотовые биржевые фонды (ETF) для сети Ethereum. В сообщении X Мерфи сказал, что у SEC «серьезные проблемы» из-за судебных исков против некоторых криптовалютных фирм, поскольку одобрение агентством ETF Ethereum завершило дебаты о том, что эфир (ETH) является товаром. У SEC серьезные проблемы 23 мая SEC официально одобрила запуск восьми ETF Ethereum от управляющих активами, включая Fidelity, BlackRock, Ark Invest/21Shares, Franklin Templeton, VanEck и Invesco/Galaxy Digital. Неделю назад члены криптосообщества и эксперты рынка оценили вероятность одобрения в 25% из-за антикриптополитической позиции SEC. Однако на этой неделе рынок стал свидетелем неожиданного поворота событий: аналитики увеличили вероятность до 75%. Хотя Комиссия по ценным бумагам и биржам (SEC) на протяжении многих лет упорствует в своей антикриптовалютной позиции, агентство инициировало судебные тяжбы против нескольких американских компаний, занимающихся цифровыми активами, обвиняя их в предложении незарегистрированных ценных бумаг, таких как ETH, Solana (SOL), Cardano (ADA), Ripple (XRP). ), Polygon (MATIC) и многие другие криптотокены. Мерфи отметил в своем твите, что агентство по ценным бумагам неоднократно утверждало на слушаниях по иску против крупнейшей американской криптобиржи Coinbase, что криптотокены, работающие в экосистеме, классифицируются как ценные бумаги. В эту категорию попадают такие активы, как ETH, SOL, ADA и XRP. SEC столкнулась с трудностями в делах о криптовалютах Кроме того, криптоюрист сообщил, что окружной судья США Кэтрин Полк Файлла, курирующая дело SEC против Coinbase, в своем решении применила аргумент об экосистеме агентства. В приказе говорилось, что клиенты, покупающие токены на Coinbase, не просто приобретают активы в их бесполезной форме, но приобретают цифровые экосистемы, рост которых привязан к стоимости токенов. Мерфи считает, что SEC будет сложно объяснить судам США, почему ETH является товаром, а аналогичные токены экосистемы, такие как SOL и ADA, таковыми не являются. Поскольку Coinbase в ближайшее время должна подать краткий ответ на свое ходатайство о подтверждении промежуточной апелляции по делу, Мерфи сказал, что неудивительно, если биржа также подаст запрос на повторное слушание или свое ходатайство о прекращении дела SEC на том основании, что агентство теперь признает ETH как товар. Что вероятно, другие криптофирмы, у которых аналогичные дела находятся на рассмотрении агентства по ценным бумагам, могут использовать тот же подход. P.S. Последние новости по спотовым Ethereum ETF: — Главный юрисконсульт Coinbase сообщил, что SEC официально признала ETH «товаром», одобрив спотовые Ethereum ETF.— Компания Consensys, стоящая за кошельком MetaMask, интерпретирует решение SEC как официальное подтверждение того, что Ethereum является товаром, а не ценной бумагой.— Также Cinneamhain Ventures заявляет, что одобрение SEC спотовых Ethereum ETF означает, что ETH и другие альткоины не являются ценными бумагами.
-
Приветствуем клиентов нашего сервиса! Снижена комиссия на направление обмена - Revolut USD на Tether TRC20 USDT. Мы работаем с любыми резервами. Контакты обменника:Почта: info@sellver.com
-