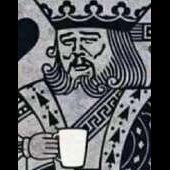Установка сервера под управлением операционной системы Linux (Ubuntu Server) на виртуальный диск в программе VirtualBox
By
Bigpat, in Инструкции
-
Recently Browsing 0 members
No registered users viewing this page.