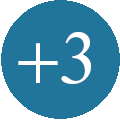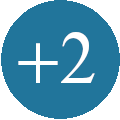Search the Community
Showing results for tags 'virtualbox'.
The search index is currently processing. Current results may not be complete.
Found 2 results
-
Создание виртуальной машины с VirtualBox Часто при работе с аирдропами встречаются предложения скачать тот или иной софт и установить себе на компьютер. Некоторые так и поступают, в итоге довольно часто вместе с скачанными программами получают всякие вирусы, кейлоггеры (запоминание вводимых логинов и паролей), майнеры работающие без Вашего ведома и тратящие ресурсы компьютера и так далее. Более опытные пользователи проходят такие аирдропы стороной и в итоге выигрывают в плане безопасности компьютера, но проигрывают так как теряют потенциальное получение монет и токенов на свои разнообразные кошельки. Ещё часто бывают такие ситуации, когда нужно протестировать ту или иную программу (заранее проверенную или скачанную с вызывающего доверия ресурса) и устанавливают её на компьютер. А потом начинаются проблемы с совместимостью с железом компьютера или с уже установленными программами. Все эти и другие проблемы решает программа VirtualBox, установив которую на свой компьютер Вы сможете инсталлировать прямо в системе, но в отдельном закрытом пространстве, не имеющем доступ к установленным на компьютере программам и данным, хранящимся на нем. Имеющееся у меня для теста железо: Intel i5-7400 процессор ( Kaby Lake ) 8 GB оперативной памяти 250 GB SSD винчестер (свободного места 75 GB) Операционная система на компьютере: "Windows 10 Домашняя" Итак, приступаем. Для скачивания программы идем на официальный сайт: https://www.virtualbox.org/ Переходим в меню: "Downloads" и нажав на пункт "Windows hosts" сразу начинаем скачивание дистрибутива. В данный момент это версия VirtualBox-5.2.22. После загрузки файла запускаем его на исполнение. Windows 10 выдает предупреждающее окно, в котором сказано что приложение не одобрено корпорацией Microsoft. Не обращаем внимания и нажимаем на "Все равно установить". Появляется окно с предложением установить Oracle VM VirtualBox. Нажимаем "Next" В следующем появившемся окне ничего менять не нужно. В нем перечисляются устанавливаемые по умолчанию компоненты программы: VirtualBox поддержка USB, VirtualBox поддержка сети и VirtualBox техническая поддержка. Правее сообщается что для установки самой программы потребуется не менее 174 MB свободного места. Нажимаем "Next" В появившемся окне при желании убираем лишние галочки (по умолчанию все включены): Создать с стартовом меню ссылку на программу VirtualBox Создать ссылку на рабочем столе Создать ссылку в меню быстрого доступа Windows 10 Зарегистрировать соответствующие ассоциации файлов Нажимаем "Next" В следующем появившемся окне увидите предупреждение в котором говорится что в процессе установки программы сеть будет на время установки прервана для внесения изменений в параметры сети Нажимаем "Yes" соглашаясь с предупреждением. В очередном появившемся окне нажимаем на "Install" (Установить). В очередном появившемся информационном окне Windows разрешаем установку программы VirtualBox. После установки появится последнее окно, в котором нажимаем "Finish". Скриншоты двух последних окон делать не стал, думаю тут и так все понятно. Если Вы не снимали галочку в предыдущем окне, то установленная программа сразу запустится: Теперь приступаем непосредственно к созданию нашей первой виртуальной машины. Нажимаем на пункт "Создать" Появляется окно с первоначальными настройками создаваемой виртуальной системы: Имя: Вписываем название своей создаваемой системы. Я вписал "Windows 10" Тип: Тут можно выбрать тип устанавливаемой системы. В списке есть Microsoft Windows, Linux, Solaris, BSD, IBM OS/2, Mac OS X, Other. Как видите список поддерживаемых систем очень большой. В моем случае я планирую устанавливать операционную систему Windows 10, поэтому выбираю показанный по умолчанию пункт "Microsoft Windows". Версия: Здесь увидите обширный список версий Windows, начиная от версии Windows 3.1 заканчивая Windows 2016. Я выбираю пункт "Windows 10 (64-bit)", ведь именно такая версия установлена у меня на компьютере. Нажимаем "Далее". В новом окне выбираем объем оперативной памяти, который будет выделен виртуальной машине. В моем случае я ничего не меняю из представленного по умолчанию объему и оставляю 2 GB оперативной памяти. Нажимаем "Далее". В следующем окне сразу нажимаем "Создать". Появляется окно с разными вариантами создаваемого типа виртуального жесткого диска. Для нас этот пункт тоже не актуален, поэтому нажимаем "Далее". Появляется новое окно, в котором можно выбрать: создать сразу виртуальный жесткий диск того объема, который мы укажем в следующем окне или сделать виртуальный жесткий диск динамическим. В этом случае виртуальный жесткий диск будет занимать ровно столько места, сколько на нем данных. И при установке новых программ или добавлении файлов раздел будет автоматически расширяться. Сразу скажу что на SSD винчестере при выборе пункта "Динамический виртуальный жесткий диск" потеря времени при обработке данных будет минимальной. Если же у Вас обычный HDD, рекомендую для увеличения скорости обращения к данным и производительности системы выбрать пункт "Фиксированный виртуальный жесткий диск". В моем случае выберу "Динамический виртуальный жесткий диск", так как в наличии имеется SSD диск. Надеюсь что Вы еще не устали. Продолжаем. Нажимаем "Далее". Здесь указываем название виртуального жесткого диска (поле по умолчанию уже заполнено) и требуемый объем для виртуального жесткого диска. Я выставил в параметрах 20 GB. Этого вполне достаточно для всяких тестов. Нажимаем "Создать". Виртуальная машина "Windows 10" создана. У нас появилась виртуальная машина Windows 10 и она по умолчанию выключена. Выше есть основные пункты для этой виртуальной машины: "Настроить", где мы всегда можем изменить разные параметры. К примеру добавить или убавить памяти виртуальной машине, добавить места или подключить еще один винчестер или виртуальный диск и т.д.. И самый интересный для нас на данный момент пункт "Запустить". Поскольку мы уже потратили много времени на установку программы VirtualBox можно немного отдохнуть. Сходите перекурите или попейте чайку/кофейку. Через некоторое время продолжим. Ну что, отдохнули? Все в нетерпении? Давайте запускать нашу первую виртуальную машину. Нажимаем на кнопку "Запустить". В итоге получаем окно, в котором надпись "FATAL: No bootable medium found! System halted": Что случилось? Что мы сделали неправильно? Все мы сделали правильно. Просто новая виртуальная машина, точно так-же как новый компьютер по умолчанию не имеет операционную систему и её нужно установить. Для этого выключаем информационное окно нажав на крестик и в появившемся дополнительно окне выбираем пункт "Выключить машину". Нажимаем на "OK". После выключения виртуальной машины вставляем в CD или DVD дисковод дистрибутив с устанавливаемой операционной системой и опять нажимаем "Запустить". Далее пойдет стандартное инсталлирование операционной системы. Этот пункт в этой инструкции думаю не нужен. После установки операционной системы выключаем виртуальную систему, вытаскиваем инсталляционный диск из дисковода и опять запускаем виртуальную машину. В итоге получаем такую картину: Далее работаем как с обычной операционной системой. Но теперь все данные и программы, инсталлированные на этой виртуальной машине отгорожены железным занавесом от Ваших данных на компьютере. И на виртуальной машине можно сколько угодно экспериментировать с установкой кошельков и программ. В этом комментарии постарался подробно рассказать процедуру настройки и первого запуска виртуальной системы: https://cryptotalk.org/topic/18036-создание-виртуальной-машины-с-virtualbox/?do=findComment&comment=454034 Надеюсь что эта инструкция вам помогла. Если будут вопросы, задавайте. С удовольствием отвечу. Материалы по теме: Установка сервера под управлением операционной системы Linux (Ubuntu Server) на виртуальный диск в программе VirtualBox
-
Установка операционной системы Linux на виртуальный диск в программе VirtualBox. Сегодня вашему вниманию предлагаю очередную инструкцию, продолжающий серию уроков о программе VirtualBox и работе в ней. Для очередного эксперимента возьмем Linux дистрибутив под названием Ubuntu. Первым делом идем на сайт https://www.ubuntu.com и переходим в раздел Download (Загрузить). Переходим в меню "Ubuntu Desktop 18.04 LTS" и скачиваем .iso файл. На данный момент актуальной версией является ubuntu-18.04.1-desktop-amd64.iso. После того как файл скачали с сайта и сохранили в любом месте на своем винчестере переходим в программу VirtualBox. Запускаем её и нажимаем на пункт "Создать". В появившемся окне выбираем параметры как показано на скриншоте, а именно: Имя: Ubuntu (Или любое другое название на Ваше усмотрение) Тип: Linux (Выбираем из списка) Версия: Ubuntu (64-bit) (Выбираем из списка) Укажите объем памяти: Объем памяти под эту операционную систему сильно не влияет. 1 гб будет вполне достаточно. Поэтому если не хотите сделать объем больше, оставляем все как есть) Жесткий диск: Выбираем пункт "Создать новый виртуальный жесткий диск" Проверяем все введенные данные и нажимаем на кнопку "Создать". Далее переходим к созданию виртуального жесткого диска Я для теста оставил объем диска размером 2 гб, Вы же укажите объем который считаете необходимым. В пункте "Укажите формат хранения" рекомендую выбрать "Динамический виртуальный жесткий диск", этим Вы очень сильно сэкономите место на своем винчестере на компьютере. Так как объем виртуального жесткого диска будет увеличиваться вместе с новыми данными на виртуальном диске. Нажимаем на кнопку "Создать". Все готово. Виртуальная система "Ubuntu" готова. Запускаем ее нажав на пункт "Запустить" После запуска вновь созданной системы появляется окно с запросом "Выберите загрузочный диск". Нажав на желтую папку правее командной строки находим ранее скачанный нами файл ubuntu-18.04.1-desktop-amd64.iso и указываем на него. Нажимаем на кнопку "Продолжить". Начинается загрузка операционной системы "Ubuntu". Обратите внимание что в отличии от Windows, системы Linux не обязательно инсталлировать для работы с ними. Вы можете прямо сейчас нажать на пункт "Try Ubuntu" и прямо сейчас будет загружена полноценная система в оперативной памяти. Вы можете с ней работать, но после выключения все данные пропадут. Этот вариант очень удобен для тестирования системы на компьютере для проверки совместимости системы с железом компьютера. В нашем случае мы все-таки будем инсталлировать систему на только что созданный виртуальный жесткий диск. Но поскольку мы плохо понимает по английски, сразу в левом окне находим русский язык и выбираем его. Интерфейс инсталлятора сразу изменяется на русский язык. Согласитесь что так намного приятней глазу: Теперь все меню понятны. Продолжаем инсталлирование операционной системы Ubuntu. Для этого выбираем пункт "Установить Ubuntu". В очередном окне все оставляем как есть. Нажимаем на кнопку "Продолжить". Поскольку мы хотим в результате этого урока получить полноценную операционную систему, а не урезанный вариант, в следующем окне выбираем пункт "Обычная установка". При этом будут установлены все необходимые программы для полноценной работы системы (Веб-броузер, утилиты, офисные приложения (аналог world и excel), игры, медиапроигрыватели и еще многое другое. Ниже ставим галочки на оба пункта "Загрузить обновления ио время установки Ubuntu" и ""Install" third-party software for graphics and wi-fi hardware and additional media formats (включив второй пункт получите автоматом драйвера на видеокарту и wi-fi сетевую карту если такая имеется). Нажимаем на кнопку "Продолжить". Появляется новое окно с типом установки системы. Рекомендую все оставить как есть. Но если очень переживаете за свои данные, можете перестраховаться и поставить галочку левее пункта "Зашифровать новую установку Ubuntu в целях безопасности". В этом случае созданный виртуальный жесткий диск будет в зашифрованном виде (Ключ безопасности можно будет выбрать позднее). В этом уроке все оставляем как есть и нажимаем на кнопку "Установить сейчас". В следующем окне выбираем региональные установки. Можно сразу указать нахождение Вашего города на виртуальной карте мира или выбрать ниже из предоставленного списка. Нажимаем на кнопку "Продолжить". В следующем окне создаем непосредственно аккаунт в системе, с которым в дальнейшем будем работать. Думаю что тут все понятно по скриншоту, поэтому заполняем предложенные поля и опять нажимаем на кнопку "Продолжить". Увидев на экране это окно можете раскинуться в кресле и наблюдать за процессом инсталляции системы или сходить заварить себе чашеску кофе или чая. По окончании инсталляции операционной системы появится окно с предложением о перезагрузке системы. Нажимаем на кнопку "Перезагрузить". После перезагрузки появляется приглашение системы При желании можете просмотреть виртуальный урок о возможностях системы (нажимаем справа "Далее") или перейти сразу к работе. После перезагрузки системы сразу будет предложено скачать и установить обновления системы. Настоятельно рекомендую это сделать. Все. Наш очередной урок закончен. В нем мы научились устанавливать операционную систему семейства Linux под названием Ubuntu на виртуальный жесткий диск в программе VirtualBox. Надеюсь что эта очередная инструкция вам поможет установить Linux Ubuntu на виртуальный диск или просто на свой компьютер. Если будут вопросы, задавайте. С удовольствием отвечу.
- 211 replies
-
- 7
-
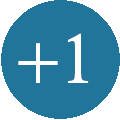
-
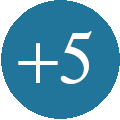
-

-

-