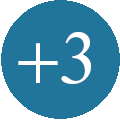Search the Community
Showing results for tags 'виртуальная система'.
The search index is currently processing. Current results may not be complete.
Found 3 results
-
BlueStacks - андроид на компьютере Предлагаю Вашему вниманию очередную инструкцию из серии "Безопасность компьютера при работе с криптовалютами". BlueStacks App Player - мобильная игровая система, которая может быть установлена под операционными системами Windows или Mac OS. Программа работает как в оконном интерфейсе, эмулируя мобильный телефон на компьютере, так и в полноэкранном режиме. Данная программа поддерживает все приложения, которые доступны для мобильного телефона под управлением Андроид, а так-же имеется поддержка магазина Google Play, что расширяет возможности программы до бесконечности. Немного из Википедии: Нам это приложение как всегда нужно для защиты своих данных от стороннего вторжения и защиты данных. Для установки приложения переходим на сайт BlueStacks: https://www.bluestacks.com/ru/ И нажимаем на зеленый баннер "Скачайте "BlueStacks". Скачиваемый файл весит около 500 мб. После скачивания дистрибутива, запускаем его. На экране появляется начальная заставка установочного процесса: Как всегда соглашаемся с лицензионным соглашением программы поставив галочку в окне справа внизу и нажимаем на "Install now" (Инсталлировать сейчас) для установки программы. Поскольку программа занимает не маленький размер, инсталлирование программы займет некоторое время. В процессе установки на экране будет пробегать разнообразная полезная информация о возможностях программы. Можете пока сходить заварить кофе и откинувшись поудобнее в кресле или на диване наслаждаться за чашечкой кофе процессом установки программы BlueStacks. И вот процесс установки программы закончен и на экране появляется долгожданная надпись "Complete" (Готово): Казалось бы, можно запускать программу и начинать ее изучать или работать с ней. Но все не так просто. Своими предыдущими действиями мы установили только дистрибутив программы под Windows. Дале начинается непосредственно установки операционной системы Android на созданную очередную виртуальную систему. И мы опять наблюдаем процесс установки программы BlueStacks 4, параллельно знакомясь с её возможностями следя за процессом установки: По окончании установки операционной системы Android перед Вами появится стандартное меню, которое Вы уже видели первый раз настраивая свой мобильный телефон под управлением Android. Поэтому все дальнейшие действия должны быть Вам знакомы. Первым делом выбираем удобный для Вас язык интерфейса. Я предлагаю сразу переключиться с английского языка на русский: Далее аналогично телефону для работы в системе Вас попросят авторизоваться используя аккаунт Google: После прохождения авторизации Google система готова к работе и на экране появляется стандартный интерфейс Android, точно такой-же интерфейс Вы наблюдаете на своем телефоне. Первым делом на экране появляется рекомендация от Google установить по их мнению нужное Вам приложение: Для нашей работы оно не нужно, поэтому можете отказаться нажав на крестик вверху справа. Или установить рекомендуемую программу и посмотреть на ее возможности. На этом установка программы BlueStacks закончена. На Вашем рабочем окне появился соответствующий ярлык, при нажатии на который подгружается программа BlueStacks с операционной системой Android. Для установки дополнительных программ используем как и на телефоне приложение "Google Play Store". Для чего нам эта программа. При работе баунти нам часто приходится инсталлировать разнообразные кошельки. Некоторые проекты требуют установки кошелька на телефон. Данная программа позволяет не засорять Ваш телефон и все действия производить на компьютере. Тем самым оберегая телефон от зловредного вмешательства некоторых некачественных программ и не засоряя телефон разнообразными приложениями. В этой программе Вы можете параллельно с телефоном подключить свою 2FA авторизацию к разнообразным сервисам. Тем самым сберегая свое драгоценное время в случае внезапного отсутствия телефона на рабочем месте при срочной необходимости подключиться к тому или иному сервису. Надеюсь что эта инструкция вам помогла. Если будут вопросы, задавайте. С удовольствием отвечу. Смотрите так-же Nox App Player - андроид на компьютере
- 1027 replies
-
- 26
-

-
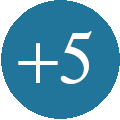
-
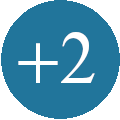
-
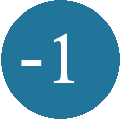
-
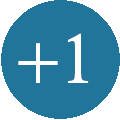
-

-
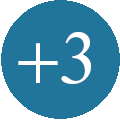
-
- bluestacks
- virtual system
-
(and 2 more)
Tagged with:
-
Nox App Player - андроид на компьютере Предлагаю Вашему вниманию очередную инструкцию из серии "Безопасность компьютера при работе с криптовалютами". Nox App Player - мобильная игровая система, которая может быть установлена под операционными системами Windows или Mac OSx. Программа работает как в оконном интерфейсе, эмулируя мобильный телефон на компьютере, так и в полноэкранном режиме. Данная программа поддерживает все приложения, которые доступны для мобильного телефона под управлением Андроид, а так-же имеется поддержка магазина Google Play, что расширяет возможности программы до бесконечности. Немного из Википедии: Ранее я уже рассказывал о программе с подобными возможностями. Подробная инструкция по работе с BlueStacks App Player находится здесь. В этой инструкции мы научимся инсталлировать приложение Nox App Player. Для установки приложения переходим на сайт Nox App Player: https://ru.bignox.com/ И нажимаем на кнопку "Скачать" для загрузки дистрибутива программы NoxPlayer. Дистрибутив программы занимает около 400 мб места на диске, поэтому заранее подготовьте свой винчестер для сохранения дистрибутива и инсталлирования программы. Итак, приступаем. Файл скачан и запущен для установки. Перед нами появляется первое приветственное окно инсталлятора программы: Внизу (слева) ставим галочку соглашаясь с Пользовательским соглашением и нажимаем на клавишу меню "Установить". Во время установки программы на экране будет появляться разнообразная информация о возможностях данного эмулятора. Можете почитать или нажимая на "Далее" быстро перейти к очередному пункту установки программы: Нажимаем на кнопку "Пуск". Программа Nox App Player успешно установлена и готова к работе. Точно так-же как при первом запуске телефона под управлением операционной системы Андроид нам предлагают авторизоваться в Google Play . Это можно сделать сразу или вернуться позднее к этому пункту. Я рекомендую сразу произвести авторизацию. Ведь только авторизованные пользователи получают полноценный доступ к приложениям в Google Play . На этом установку и настройку программы Nox App Player можно считать законченной. Теперь в этом приложении можно устанавливать любые программы из Google Play и работать с программами точно так-же, как если бы они были установлены на телефоне. Для чего нам эта программа. При работе баунти нам часто приходится инсталлировать разнообразные кошельки. Некоторые проекты требуют установки кошелька на телефон. Данная программа позволяет не засорять Ваш телефон и все действия производить на компьютере. Тем самым оберегая телефон от зловредного вмешательства некоторых некачественных программ и не засоряя телефон разнообразными приложениями. В этой программе Вы можете параллельно с телефоном подключить свою 2FA авторизацию к разнообразным сервисам. Тем самым сберегая свое драгоценное время в случае внезапного отсутствия телефона на рабочем месте при срочной необходимости подключиться к тому или иному сервису. Сайт Nox App Player: https://ru.bignox.com/ Надеюсь что эта инструкция вам помогла. Если будут вопросы, задавайте. С удовольствием отвечу. Смотрите так-же BlueStacks - андроид на компьютере .
- 930 replies
-
- 24
-
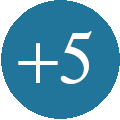
-

-
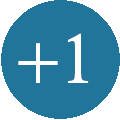
-
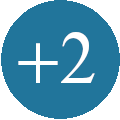
-
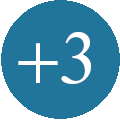
-

-
Установка операционной системы Linux на виртуальный диск в программе VirtualBox. Сегодня вашему вниманию предлагаю очередную инструкцию, продолжающий серию уроков о программе VirtualBox и работе в ней. Для очередного эксперимента возьмем Linux дистрибутив под названием Ubuntu. Первым делом идем на сайт https://www.ubuntu.com и переходим в раздел Download (Загрузить). Переходим в меню "Ubuntu Desktop 18.04 LTS" и скачиваем .iso файл. На данный момент актуальной версией является ubuntu-18.04.1-desktop-amd64.iso. После того как файл скачали с сайта и сохранили в любом месте на своем винчестере переходим в программу VirtualBox. Запускаем её и нажимаем на пункт "Создать". В появившемся окне выбираем параметры как показано на скриншоте, а именно: Имя: Ubuntu (Или любое другое название на Ваше усмотрение) Тип: Linux (Выбираем из списка) Версия: Ubuntu (64-bit) (Выбираем из списка) Укажите объем памяти: Объем памяти под эту операционную систему сильно не влияет. 1 гб будет вполне достаточно. Поэтому если не хотите сделать объем больше, оставляем все как есть) Жесткий диск: Выбираем пункт "Создать новый виртуальный жесткий диск" Проверяем все введенные данные и нажимаем на кнопку "Создать". Далее переходим к созданию виртуального жесткого диска Я для теста оставил объем диска размером 2 гб, Вы же укажите объем который считаете необходимым. В пункте "Укажите формат хранения" рекомендую выбрать "Динамический виртуальный жесткий диск", этим Вы очень сильно сэкономите место на своем винчестере на компьютере. Так как объем виртуального жесткого диска будет увеличиваться вместе с новыми данными на виртуальном диске. Нажимаем на кнопку "Создать". Все готово. Виртуальная система "Ubuntu" готова. Запускаем ее нажав на пункт "Запустить" После запуска вновь созданной системы появляется окно с запросом "Выберите загрузочный диск". Нажав на желтую папку правее командной строки находим ранее скачанный нами файл ubuntu-18.04.1-desktop-amd64.iso и указываем на него. Нажимаем на кнопку "Продолжить". Начинается загрузка операционной системы "Ubuntu". Обратите внимание что в отличии от Windows, системы Linux не обязательно инсталлировать для работы с ними. Вы можете прямо сейчас нажать на пункт "Try Ubuntu" и прямо сейчас будет загружена полноценная система в оперативной памяти. Вы можете с ней работать, но после выключения все данные пропадут. Этот вариант очень удобен для тестирования системы на компьютере для проверки совместимости системы с железом компьютера. В нашем случае мы все-таки будем инсталлировать систему на только что созданный виртуальный жесткий диск. Но поскольку мы плохо понимает по английски, сразу в левом окне находим русский язык и выбираем его. Интерфейс инсталлятора сразу изменяется на русский язык. Согласитесь что так намного приятней глазу: Теперь все меню понятны. Продолжаем инсталлирование операционной системы Ubuntu. Для этого выбираем пункт "Установить Ubuntu". В очередном окне все оставляем как есть. Нажимаем на кнопку "Продолжить". Поскольку мы хотим в результате этого урока получить полноценную операционную систему, а не урезанный вариант, в следующем окне выбираем пункт "Обычная установка". При этом будут установлены все необходимые программы для полноценной работы системы (Веб-броузер, утилиты, офисные приложения (аналог world и excel), игры, медиапроигрыватели и еще многое другое. Ниже ставим галочки на оба пункта "Загрузить обновления ио время установки Ubuntu" и ""Install" third-party software for graphics and wi-fi hardware and additional media formats (включив второй пункт получите автоматом драйвера на видеокарту и wi-fi сетевую карту если такая имеется). Нажимаем на кнопку "Продолжить". Появляется новое окно с типом установки системы. Рекомендую все оставить как есть. Но если очень переживаете за свои данные, можете перестраховаться и поставить галочку левее пункта "Зашифровать новую установку Ubuntu в целях безопасности". В этом случае созданный виртуальный жесткий диск будет в зашифрованном виде (Ключ безопасности можно будет выбрать позднее). В этом уроке все оставляем как есть и нажимаем на кнопку "Установить сейчас". В следующем окне выбираем региональные установки. Можно сразу указать нахождение Вашего города на виртуальной карте мира или выбрать ниже из предоставленного списка. Нажимаем на кнопку "Продолжить". В следующем окне создаем непосредственно аккаунт в системе, с которым в дальнейшем будем работать. Думаю что тут все понятно по скриншоту, поэтому заполняем предложенные поля и опять нажимаем на кнопку "Продолжить". Увидев на экране это окно можете раскинуться в кресле и наблюдать за процессом инсталляции системы или сходить заварить себе чашеску кофе или чая. По окончании инсталляции операционной системы появится окно с предложением о перезагрузке системы. Нажимаем на кнопку "Перезагрузить". После перезагрузки появляется приглашение системы При желании можете просмотреть виртуальный урок о возможностях системы (нажимаем справа "Далее") или перейти сразу к работе. После перезагрузки системы сразу будет предложено скачать и установить обновления системы. Настоятельно рекомендую это сделать. Все. Наш очередной урок закончен. В нем мы научились устанавливать операционную систему семейства Linux под названием Ubuntu на виртуальный жесткий диск в программе VirtualBox. Надеюсь что эта очередная инструкция вам поможет установить Linux Ubuntu на виртуальный диск или просто на свой компьютер. Если будут вопросы, задавайте. С удовольствием отвечу.
- 211 replies
-
- 7
-
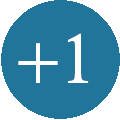
-
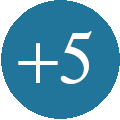
-

-

-