Search the Community
Showing results for tags 'linux'.
The search index is currently processing. Current results may not be complete.
Found 5 results
-
* wait until images load, if nothing happened - refresh the pag Website | Whitepaper | Telegram | Bounty | Twitter | Facebook | YouTube | Reddit | Discord | Medium
- 242 replies
-
- 10
-

-
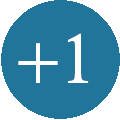
-
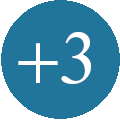
-

-
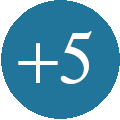
-
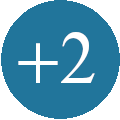
-
Всем привет, около двух лет сидел на винде и только недавно пришло озарение в виде линуксоидной системы RaveOS (прошлое название RavinOS). И после всех сношений с мозгом на винде, когда я пытался и карты уровня 570 и 5700 подружить без вылетов, и запустить нормально 8 карт, ушли в небытие. Здесь я попытаюсь кратко рассказать про весь процесс перевода ригов с винды на RaveOS. Подготавливаем носитель Предположим, что у вас уже есть готовый риг в виде тушки и карт. Для работы RaveOS требуется или флешка usb 3.0 объёмом 8гб, или любой hdd/ssd диск от такого же объёма. Для залива на носитель образа системы вам понадобится, собственно, сам образ сначала. Образ можно взять отсюда, пройдя предварительно регистрацию на официальном сайте https://accounts.raveos.com/#/front/register Вы получите файл в формате img (image - образ), который и будем заливать на носитель Далее нам потребуется программа HDDRawCopy (хорошо гуглится), проще всего скачать портативную версию. Открываем и видим окно, где сразу кликаем по строке FILE, затем в открывшемся проводнике нужно выбрать ранее скаченный образ рейва После нас попросят выбрать целевой диск - а это как раз ваша флешка или ssd/hdd, выбираем И последним шагом выступает сама заливка образа, просто прожимаем START, процесс пойдет. Он может прерваться на полпути, тут ничего страшного нет, нужно еще раз проделать все вышеописанные процедуры (у меня для примера выбран системный ssd, лень было флешку вставлять:) Готово! Теперь вы облагородили ваш носитель бесплатным программным обеспечением (при использовании до 3 ригов/асиков). Первый запуск Полдела сделано. Теперь наше путешествие переходит в аккаунт рейва на самом сайте. Потребуется создать воркера, носитель мы еще не вынимали! Заполняем поля. Название рига, описание его (чисто для вас), пароль абсолютно любой, не влияет на безопасность, он нужен для передачи доступа к ригу только, и указываем физическое количество карт в риге. Ура, у нас есть воркер! От него прямо сейчас потребуется взять токен, располагаемый в разделе System Info. Его мы должны вставить в файл ВАШДИСК/config/token.txt. Так мы сможем привязать риг к вашему аккаунту в самой системе. Теперь можно достать носитель и подключить его в риг, а пока нужно создать кошелек для работы в разделе Wallets. Принцип такой же, как и при создании воркера, на скрине пример кошелька под эфир, ethpool и майнер феникс. В конечном итоге, вы запускаете риг с обновленного носителя, в аккаунта на сайте риг выходит в онлайн. На странице Dashboard нужно будет перейти в сам риг, затем кликнуть на кнопку Mining и выбрать наш созданный кошелек, после нажать Apply All и майнинг понесётся! Возможные проблемы и их решение Теперь пару слов о проблемах, с которыми я столкнулся при переходе на рейв ось. - Система стартует, но риг в оффлайне Необходимо сверить конфигурацию своего оборудования с представленным списком на странице https://raveos.com/ru/installation.html В особенности рекомендую обратить внимание на пункт "Рекомендуемые настройки биос". Пока я всё оттуда не выполнил, не мог увидеть заветную плашку online. - В материнке есть 6 pci слотов и 2 m2 слота, карты в m2 слотах не видны Есть инструкция по конкретной материнке, подходит и для других https://www.youtube.com/watch?v=YM8Sj26TarA - Всё равно 1 или 2 карты из 8 рейв не видит Мне помогали просто несколько ребутов через кнопку Reboot в панели управления, 8 карт по итогу показывались - При запуске майнера он постоянно перезагружается Посмотрите ошибки в разделе Notofications, чаще всего тут виноват переразгон карточки
-
Установка операционной системы Linux на виртуальный диск в программе VirtualBox. Сегодня вашему вниманию предлагаю очередную инструкцию, продолжающий серию уроков о программе VirtualBox и работе в ней. Для очередного эксперимента возьмем Linux дистрибутив под названием Ubuntu. Первым делом идем на сайт https://www.ubuntu.com и переходим в раздел Download (Загрузить). Переходим в меню "Ubuntu Desktop 18.04 LTS" и скачиваем .iso файл. На данный момент актуальной версией является ubuntu-18.04.1-desktop-amd64.iso. После того как файл скачали с сайта и сохранили в любом месте на своем винчестере переходим в программу VirtualBox. Запускаем её и нажимаем на пункт "Создать". В появившемся окне выбираем параметры как показано на скриншоте, а именно: Имя: Ubuntu (Или любое другое название на Ваше усмотрение) Тип: Linux (Выбираем из списка) Версия: Ubuntu (64-bit) (Выбираем из списка) Укажите объем памяти: Объем памяти под эту операционную систему сильно не влияет. 1 гб будет вполне достаточно. Поэтому если не хотите сделать объем больше, оставляем все как есть) Жесткий диск: Выбираем пункт "Создать новый виртуальный жесткий диск" Проверяем все введенные данные и нажимаем на кнопку "Создать". Далее переходим к созданию виртуального жесткого диска Я для теста оставил объем диска размером 2 гб, Вы же укажите объем который считаете необходимым. В пункте "Укажите формат хранения" рекомендую выбрать "Динамический виртуальный жесткий диск", этим Вы очень сильно сэкономите место на своем винчестере на компьютере. Так как объем виртуального жесткого диска будет увеличиваться вместе с новыми данными на виртуальном диске. Нажимаем на кнопку "Создать". Все готово. Виртуальная система "Ubuntu" готова. Запускаем ее нажав на пункт "Запустить" После запуска вновь созданной системы появляется окно с запросом "Выберите загрузочный диск". Нажав на желтую папку правее командной строки находим ранее скачанный нами файл ubuntu-18.04.1-desktop-amd64.iso и указываем на него. Нажимаем на кнопку "Продолжить". Начинается загрузка операционной системы "Ubuntu". Обратите внимание что в отличии от Windows, системы Linux не обязательно инсталлировать для работы с ними. Вы можете прямо сейчас нажать на пункт "Try Ubuntu" и прямо сейчас будет загружена полноценная система в оперативной памяти. Вы можете с ней работать, но после выключения все данные пропадут. Этот вариант очень удобен для тестирования системы на компьютере для проверки совместимости системы с железом компьютера. В нашем случае мы все-таки будем инсталлировать систему на только что созданный виртуальный жесткий диск. Но поскольку мы плохо понимает по английски, сразу в левом окне находим русский язык и выбираем его. Интерфейс инсталлятора сразу изменяется на русский язык. Согласитесь что так намного приятней глазу: Теперь все меню понятны. Продолжаем инсталлирование операционной системы Ubuntu. Для этого выбираем пункт "Установить Ubuntu". В очередном окне все оставляем как есть. Нажимаем на кнопку "Продолжить". Поскольку мы хотим в результате этого урока получить полноценную операционную систему, а не урезанный вариант, в следующем окне выбираем пункт "Обычная установка". При этом будут установлены все необходимые программы для полноценной работы системы (Веб-броузер, утилиты, офисные приложения (аналог world и excel), игры, медиапроигрыватели и еще многое другое. Ниже ставим галочки на оба пункта "Загрузить обновления ио время установки Ubuntu" и ""Install" third-party software for graphics and wi-fi hardware and additional media formats (включив второй пункт получите автоматом драйвера на видеокарту и wi-fi сетевую карту если такая имеется). Нажимаем на кнопку "Продолжить". Появляется новое окно с типом установки системы. Рекомендую все оставить как есть. Но если очень переживаете за свои данные, можете перестраховаться и поставить галочку левее пункта "Зашифровать новую установку Ubuntu в целях безопасности". В этом случае созданный виртуальный жесткий диск будет в зашифрованном виде (Ключ безопасности можно будет выбрать позднее). В этом уроке все оставляем как есть и нажимаем на кнопку "Установить сейчас". В следующем окне выбираем региональные установки. Можно сразу указать нахождение Вашего города на виртуальной карте мира или выбрать ниже из предоставленного списка. Нажимаем на кнопку "Продолжить". В следующем окне создаем непосредственно аккаунт в системе, с которым в дальнейшем будем работать. Думаю что тут все понятно по скриншоту, поэтому заполняем предложенные поля и опять нажимаем на кнопку "Продолжить". Увидев на экране это окно можете раскинуться в кресле и наблюдать за процессом инсталляции системы или сходить заварить себе чашеску кофе или чая. По окончании инсталляции операционной системы появится окно с предложением о перезагрузке системы. Нажимаем на кнопку "Перезагрузить". После перезагрузки появляется приглашение системы При желании можете просмотреть виртуальный урок о возможностях системы (нажимаем справа "Далее") или перейти сразу к работе. После перезагрузки системы сразу будет предложено скачать и установить обновления системы. Настоятельно рекомендую это сделать. Все. Наш очередной урок закончен. В нем мы научились устанавливать операционную систему семейства Linux под названием Ubuntu на виртуальный жесткий диск в программе VirtualBox. Надеюсь что эта очередная инструкция вам поможет установить Linux Ubuntu на виртуальный диск или просто на свой компьютер. Если будут вопросы, задавайте. С удовольствием отвечу.
- 211 replies
-
- 7
-
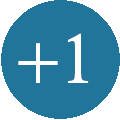
-
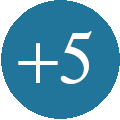
-

-

-
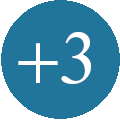
-
Today I will talk about an app named Droidcam.This is an app which is developped for a virtual webcam.If you have a desktop pc and dont have an webcam device then this app is for you.It installed as a virtual webcam. 1) You need to download the droidcam app from play store 2) Then you need to download the pc client(type droidcam pc client on google) and install it. 3)Then open the app both in phone and pc. (From same wifi or via usb csble) 4) The phone app will give you the ip addess and port number. 5)type the ip address and port number on pc client and hit the start. . amd here you go you have a web cam😃. (Note: in this app some settings are limited for non paid users if you need them you can buy them)
- 54 replies
-
- 10
-
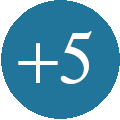
-
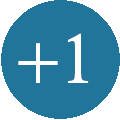
-

-
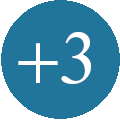
-

-
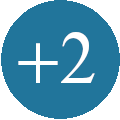
-
Что такое Cartesi? Cartesi - проект, который предлагает использовать инфраструктуру Linux для масштабируемых децентрализованных приложений (DApps), ведь на данный момент, даже при наличии огромного количества разнообразных блокчейн проектов, главной проблемой остается вопрос масштабируемости сети и отсутствия в ней функционала для разработчиков. Еще одна особенность Cartesi в том, что DApps здесь гибридные, то есть они включают в себя как блокчейн, так и другие сторонние компоненты (на данный момент - мощности Cartesi Machines). Технологическая составляющая Cartesi Machines (вычислительные мощности Cartesi) - полностью автономная система на операционной системе Linux, которая работает на детерминированной RISC-V архитектуре, где узлы мгновенно взаимодействуют с мощностями Cartesi посредством быстрого определения хост-интерфейса. Расчетная стоимость в этой системе - это только определенный алгоритм хранения и времени, необходимого для расчета определенной задачи, система никогда не будет тратить на обработку заданий времени и усилий больше, чем это необходимо в каждом индивидуальном случае. Таким образом, Cartesi практически устраняет разрыв в мощности и вычислениями между смарт-контрактами и традиционными компьютерными системами, ведь из-за уникального решения команды Cartesi, разработчики смогут решать практически все задачи, при этом не обращая внимания на ограничения, которые накладывает технология блокчейн, ведь разработчики оставили только самые необходимые функции только для формирования консенсуса в сети. Детальнее можно посмотреть в видео обзоре (английский зык): Токен CTSI Для монетизации проекта, разработчики выпустили токен на базе блокчейна Ethereum (ERC-20) - CTSI. Общая эмиссия CTSI - 1 миллиард токенов. Команда разработчиков поставила четкую цифру для хардкапа - 5 миллионов долларов США. Дорожная карта И так, разработчики начали свой путь в далеком 2017 году, когда описали основные технологические элементы и начали писать Whitepaper, в 2018 году протестировали основные компоненты в демо версии. Что сейчас? Уже в начале 2020 года, разработчики планируют запустить первую игру в сети Cartesi, которая станет в итоге первым DApps приложением проекта. А немного позже, но тоже в первом квартале 2020 года, будет готов набор средств для разработчиков SDK, во втором квартале планируют запуск Testnet. Запуск основной сети запланирован в четвертом квартале 2020 года. Партнеры проекта Официальный сайт проекта - https://cartesi.io/ Whitepaper - https://cartesi.io/cartesi_whitepaper.pdf Действующие баунти кампании: https://www.altcoinstalks.com/index.php?topic=138096.0 https://bitcointalk.org/index.php?topic=5212075



