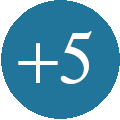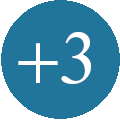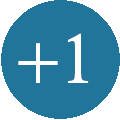Search the Community
Showing results for tags 'ubuntu server'.
The search index is currently processing. Current results may not be complete.
Found 1 result
-
Установка сервера под управлением операционной системы Linux (Ubuntu Server) на виртуальный диск в программе VirtualBox. Сегодня Вашему вниманию предлагаю очередной урок, продолжающий серию уроков о программе VirtualBox и работе в ней. Для очередного эксперимента возьмем Linux дистрибутив под названием Ubuntu. Первым делом идем на сайт https://www.ubuntu.com и переходим в раздел Download (Загрузить). Переходим в меню "Ubuntu Server 18.04 LTS" и скачиваем .iso файл. На данный момент актуальной версией является ubuntu-18.04.1-live-server-amd64.iso. После того как файл скачали с сайта и сохранили в любом месте на своем винчестере переходим в программу VirtualBox. Запускаем её и нажимаем на пункт "Создать". В появившемся окне выбираем параметры как показано на скриншоте, а именно: Имя: Ubuntu Server (Или любое другое название на Ваше усмотрение) Тип: Linux (Выбираем из списка) Версия: Ubuntu (64-bit) (Выбираем из списка) Укажите объем памяти: Объем памяти под эту операционную систему сильно не влияет. 1 гб будет вполне достаточно. Поэтому если не хотите сделать объем больше, оставляем все как есть) Жесткий диск: Выбираем пункт "Создать новый виртуальный жесткий диск" Проверяем все введенные данные и нажимаем на кнопку "Создать". Далее переходим к созданию виртуального жесткого диска Я для теста оставил объем диска размером 2 гб, Вы же укажите объем который считаете необходимым. В пункте "Укажите формат хранения" рекомендую выбрать "Динамический виртуальный жесткий диск", этим Вы очень сильно сэкономите место на своем винчестере на компьютере. Так как объем виртуального жесткого диска будет увеличиваться вместе с новыми данными на виртуальном диске. Нажимаем на кнопку "Создать". Все готово. Виртуальная система "Ubuntu Server" готова. Запускаем ее нажав на пункт "Запустить" После запуска вновь созданной системы появляется окно с запросом "Выберите загрузочный диск". Нажав на желтую папку правее командной строки находим ранее скачанный нами файл ubuntu-18.04.1-live-server-amd64.iso и указываем на него. Нажимаем на кнопку "Продолжить". Начинается загрузка операционной системы "Ubuntu Server". После загрузки всех основных файлов для установки сервера появляется первое окно с предложением выбрать язык общения. Поскольку мы инсталлируем сервер, по умолчанию предполагается знание английского языка, поэтому ничего тут не меняем и нажимаем на "Enter". Английская раскладка клавиатуры нас тоже устраивает, поэтому опять соглашаясь нажимаем на "Done". В следующем окне нам предлагают варианты установки системы. Мы соглашаемся инсталлировать Ubuntu систему "Install Ubuntu". Нажимаем на "Enter". В следующем окне можно настроить свою сетевую карту. По умолчанию предлагается получать IP по DHCP, но при желании перейдя табуляцией на нужную сетевую карту и нажав на "Enter" можно сразу прописать параметры сети. Поскольку это у нас тестовый сервер, сейчас параметры сети мы менять не будем. Это всегда при необходимости можно будет сделать после установки сервера Ubuntu. Переходим с помощью табуляции (Клавиша "Tab") и нажимаем на "Done". В следующем окне можно прописать параметры прокси, если таковой имеется в Вашей сети. В нашем примере прокси отсутствует, поэтому пропускаем этот пункт и в очередной раз жмем на "Done". Появляется новое информационное окно, в котором предлагается указать альтернативный сервер для загрузки файлов дистрибутива и в дальнейшем файлов для обновления системы. Если в Вашей сети нет никаких региональных ограничений для скачивания соглашаемся с предложенным вариантом и нажимаем на "Done". Если имеется другой сервер, с которого в дальнейшем планируется загрузка необходимых файлов, вписываем адрес альтернативного сервера. Итак, жмем на "Done". В следующем окне предлагаются варианты по разбивке диска на разделы. Поскольку у нас это виртуальная система и размер диска мы уже указали ранее, соглашаемся с предложением на экране "Use An Entire Disk" и нажимаем на "Enter". В следующем информационном окне показан наш виртуальный диск и его объем. Опять нажимаем на "Enter" соглашаясь с установкой сервера именно на этот диск. В следующем окне показаны созданные системой разделы и предлагается с этим согласиться. Что мы и делаем нажав опять на "Done". В новом окне появляется предупреждение о том что все данные на выбранном жестком диске будут стерты. И если согласны с изменениями, которые будут проделаны, нужно согласиться нажав на "Continue" (Продолжить). В следующем окне заполняем поля для первого пользователя сервера: Your name (Ваше имя) Your server's name (Название сервера) Pick a username (Логин) Choose a password (Введите пароль) Confirm your password (Повторить ранее введеный пароль) После заполнения всех полей и проверки нажимаем на "Done". В следующем окне предлагаются варианты предсобранных северных приложений, но нам это ничего не нужно. Мы ведь и сами в танке. Поэтому идем дальше и нажимаем на "Done". Далее можете расслабиться и раскинуться в кресле для отдыха. Началось инсталлирование сервера Ubuntu на нашу виртуальную систему по управлением программы VirtualBox. Можете для разнообразия присесть раз 20 или сходить приготовить себе чашеску кофе или чая. Много времени инсталлирование не заняло. В очередном появившемся окне нам предлагают перезагрузить системы для вступления сделанных изменений в силу. Нажимаем на "Reboot" (Перезагрузить). Наша серверная система перезагружена. И теперь мы наблюдаем приветственное окно системы. Ниже есть подсказка: если хотите вводить команды от имени администратора (в Linux он называется "root"), начинаем ввод команды в такой очередности "sudo команда". Дополнительная информация имеется в справке. Чтобы открыть справку вводим команду "man sudo_root". Система готова к работе. Но настоятельно рекомендую сразу установить все обновления. Для этого поочередно вводим две команды: "sudo apt-get update" и "sudo apt-get upgrade" После проверки файлов появится запрос с предложением обновить систему. Нажимаем на "Y" для подтверждения. Для удобства работы с системой инсталлируем менеджер файлов MC: "sudo apt-get install mc" Соглашаемся с установкой менеджера введя с клавиатуры "Y" и нажав на "Enter". По окончании установки менеджера файлов MC для его включения вводим команду "mc" Этот файловый менеджер еще не раз пригодится Вам на первых порах, пока не освоитесь с командной строкой Linux сервера. Сервер настроен и работает. Теперь нужно сделать небольшие изменения непосредственно в программе VirtualBox для облегчения работы с сервером извне. Ведь по умолчанию все созданные системы в программе VirtualBox соединяются с сетью посредством NAT (NAT (Network Address Translation — «преобразование сетевых адресов») — это механизм в сетях TCP/IP, позволяющий преобразовывать IP-адреса транзитных пакетов. Оригинал: https://ru.wikipedia.org/wiki/NAT) Давайте настроим сервер так чтобы он оказался не в закрытом от нашей общей сети пространстве, а был одним из устройств этой сети. Для этого идем в окно программы VirtualBox, выбираем слева систему, у которой хотим изменить параметры. В данном случае это система с названием "Ubuntu Server", нажимаем на ней правую клавишу мыши или выбираем в меню вверху "Машина" - "Настройки" - "Сеть". И меняем параметр "NAT" на "Сетевой мост" выбрав из открывшегося списка. Разрешаем ниже движение пакетов "Неразборчивый режим" - "Разрешить все". Нажимаем на "ОК" для подтверждения изменения параметров сети виртуальной машины. После изменения параметров сети перезагружаем виртуальную систему "Ubuntu Server" и наблюдаем на экране новый IP адрес, который уже находится в диапазоне адресов нашей сети. Можете сравнить IP адрес с тем который был в режиме NAT Теперь можем попробовать соединиться с нашим сервером с любого компьютера в этой сети по SSH. Для работы по этому протоколу рекомендую программу Putty. Загрузить её можно по ссылке: https://www.chiark.greenend.org.uk/~sgtatham/putty/latest.html Можно скачать как инсталляционный дистрибутив, так и портативную версию программы: https://the.earth.li/~sgtatham/putty/latest/w32/putty.exe Запускаем скачанную программу. В окне "Yost name or IP address" вписываем адрес, указанный на экране сервера и нажимаем на "Open" (Открыть). В итоге получаем... В итоге мы не можем подключиться к серверу. Причина в том что мы на сервере не установили SSH. Для установки переводим в окно с системой Ubuntu Server и вводим команду "sudo apt-get install ssh". Для вступления изменений в силу перезагружаем сервер. При следующей загрузке сервера пробуем еще раз удаленно подключиться и теперь все в порядке. Перед Вами два окна. В одном непосредственно сам виртуальный сервер, а во втором окне подгруженная система сервера по протоколу SSH с помощью программы Putty. На этом очередная инструкция закончена. В ней мы научились устанавливать серверную операционную систему семейства Linux под названием Ubuntu Server на виртуальный жесткий диск в программе VirtualBox. Надеюсь что эта инструкция вам помогла. Если будут вопросы, задавайте. С удовольствием отвечу. Материалы по теме: Создание виртуальной машины с VirtualBox